What’s new at Inera and around the industry
May 2021 Newsletter
Now available: Cabells Reference Checking on Edifix!
 There’s a new tool in the Edifix toolbox! Cabells Reference Checking alerts you when a journal cited in your reference list appears in Cabells Predatory Reports, with a link to further details on the journal title in question.
There’s a new tool in the Edifix toolbox! Cabells Reference Checking alerts you when a journal cited in your reference list appears in Cabells Predatory Reports, with a link to further details on the journal title in question.
During our six-month open beta period, Edifix users can try it out and get all the details at no additional cost! Not an Edifix user? Sign up for a free 30-day trial and see what Cabells Reference Checking is all about.
→ What is Edifix, anyway? Edifix is bibliographic reference processing in the cloud, and you can learn more about it on Edifix.com!
Mark your calendar: Wrangling References and Corralling Citations in eXtyles
 Do you ever ask yourself questions like “When should I reprocess references?” or “Can I really trust Citation Renumbering?”
Do you ever ask yourself questions like “When should I reprocess references?” or “Can I really trust Citation Renumbering?”
Join us on July 21 for a 2-hour interactive course with Liz Blake and Jenny Seifert, where both new and experienced eXtyles users will learn all the ins and outs of working with references and citations! Here’s a sample of the topics we’ll cover:
- reprocessing references
- adding new references and citations
- citation renumbering
- reference and citation warnings
Bring your questions about citations and references in eXtyles and join the discussion!
The registration fee for the course is $50, and all registrants will have access to captioned videos and chat transcripts after the live session.
Save the date for XUG 2021!
 Mark your calendars for the 17th annual eXtyles User Group meeting! #XUG2021 will be held online, on October 25 and 26.
Mark your calendars for the 17th annual eXtyles User Group meeting! #XUG2021 will be held online, on October 25 and 26.
Watch this space, our Twitter and LinkedIn feeds, and the Inera Events page for more details and registration info. We hope to see you there!
Hot topics at NISO & CSE: Preprints and beyond
Last month’s NISO event Hot Topic: Preprints featured a talk by Bruce Rosenblum titled “Challenges in Citing Preprints and How to Tackle Them,” and you can watch it now on the Inera blog or on the NISO site, or check out Bruce’s slides and suggested background reading on the event page.
Bruce also spoke on a panel titled “Managing Information from Preprints: The Scholarly Record and the Public Need for Information (Especially during a Pandemic)” at the Council of Science Editors 2021 Annual Meeting, and you can view his slides here.
But preprints aren’t the only hot topic! In this recent blog post, Todd Carpenter discusses several ways in which the information ecosystem is getting more complicated.
What we’re reading: Accessible science
We’re always thinking about accessibility! Here’s some of our recent reading on this topic.
On the Inclusive Publishing blog, accessible content experts Laura Brady and Tzviya Siegman explore the question, “What does the European Accessibility Act Mean for Global Publishing?” They conclude that “it’s time for publishers to come to terms with what’s required to meet accessibility standards. If the EU is part of your market, it should be a business imperative to investigate how to fix workflows, and implement robust metadata practices.” (And remember to bookmark the resources listed at the end!)
In the Council of Science Editors’ publication The Science Editor, Bill Kasdorf looks at “The Important Role of the Editor in Making Science Accessible.” A lot of advice on accessibility is aimed at digital production staff and web developers, but creating “born accessible” content actually starts much earlier in the publication cycle—especially the crucial and complex matter of making images accessible to visually impaired readers. Image accessibility is explored in detail in this article, but it’s not the only area where editors play a critical role! As Kasdorf writes, “I have focused on image descriptions because they are the most obvious place for editors to have an impact on making publications accessible. However, I want to close by pointing out how well suited the talents and expertise of editors are to making a success of accessibility for a publisher.”
Find Inera at upcoming (online) conferences
Here’s where we’ll be this conference season! Keep up to date on our Events page.
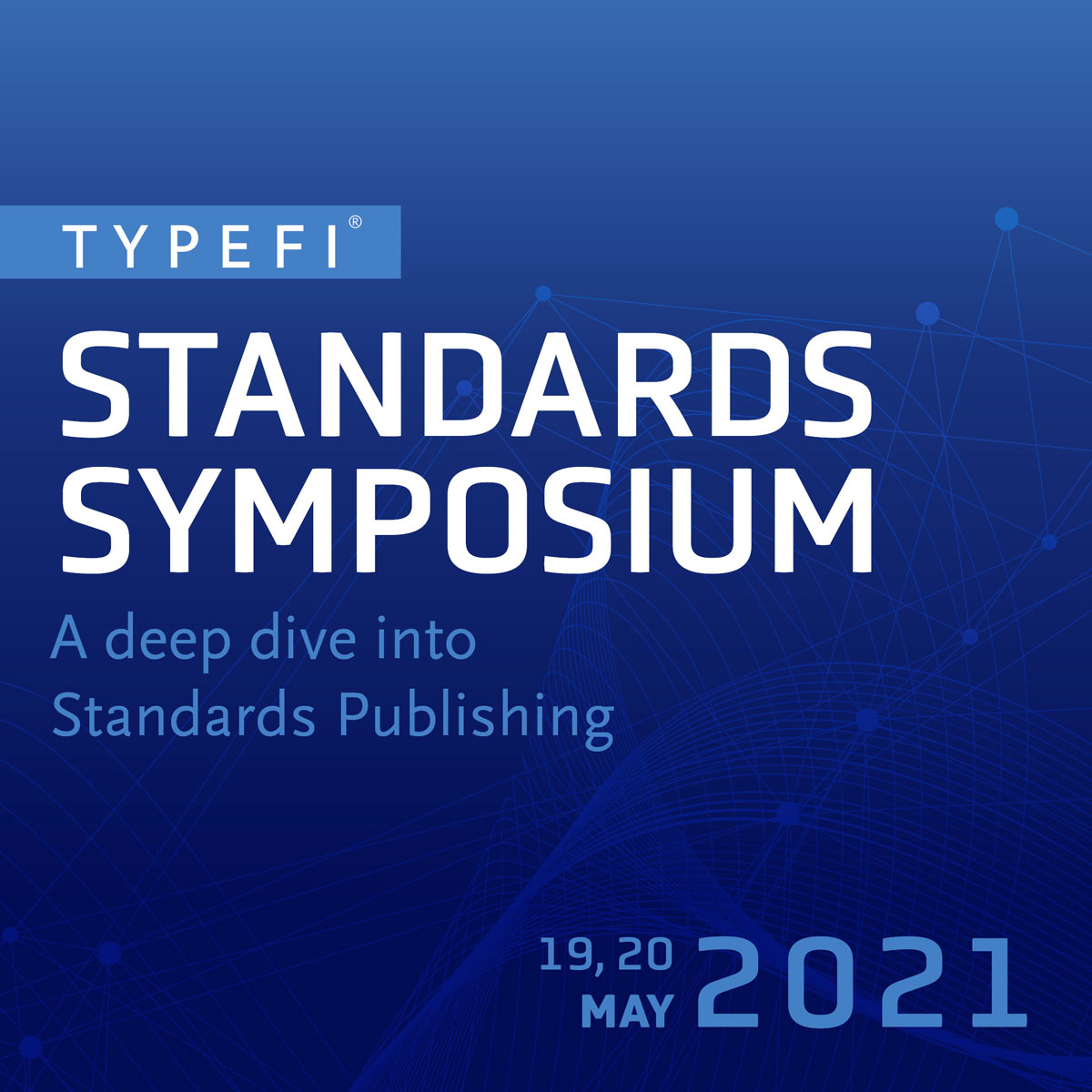 ► Typefi Standards Symposium 2021
► Typefi Standards Symposium 2021
May 19 & 20
On May 19, Robin Dunford will demonstrate a Word to NISO STS XML workflow using eXtyles STS; Bruce Rosenblum will be giving a talk on the past, present, and future of NISO STS.
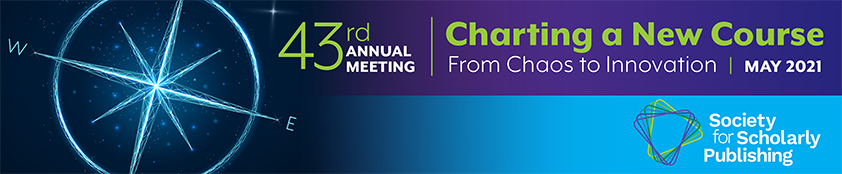 ► Society for Scholarly Publishing 2021 Annual Meeting
► Society for Scholarly Publishing 2021 Annual Meeting
May 24-27
Sylvia Izzo Hunter will be moderating the panel The Glass Ceiling You Don’t Know About Yet: Removing Barriers for People with Disabilities at Work on Monday, May 24. Also, catch our sponsored webinar Prevent “Citation Contamination”: Flag References to Predatory Journals with Edifix and Cabells on Tuesday, May 25!
Stop by our virtual exhibitor booth to say hello to Liz Blake, Bruce Rosenblum, and Sylvia Izzo Hunter!
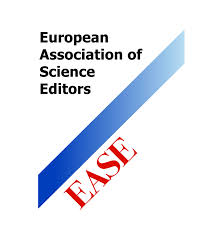 ► 15th European Association of Science Editors Conference
► 15th European Association of Science Editors Conference
June 23-25
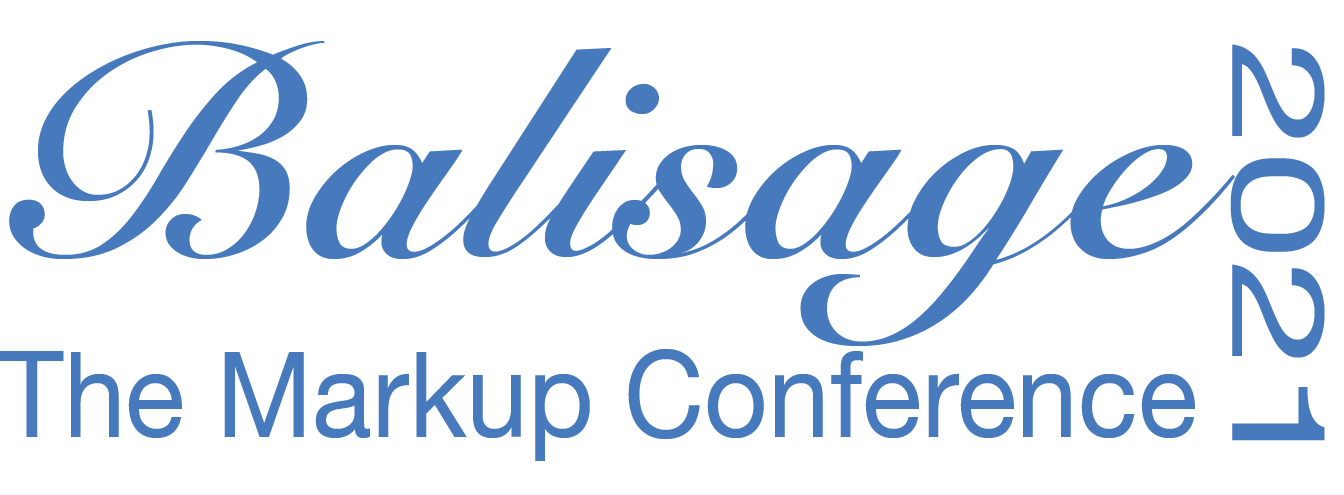 ► Balisage: The Markup Conference 2021
► Balisage: The Markup Conference 2021
August 2-6
Attending one of these events? We’d love to see you—please contact us if you’d like to schedule a meeting.
Word tips: Searching for objects via the Navigation pane
ℹ️ Our Word Tips are tested on recent versions of Word for Windows. If you are using Word for Mac, which has a smaller feature set, your mileage may vary.
In a previous Word Tip, we explored the powerful navigation functions of the Navigation pane. But wait, there’s more!
Of course, you can use the Navigation pane to search for a text string (character, word, phrase…) in your document.
But have you ever noticed the magnifying glass icon on the right-hand side of the input box?
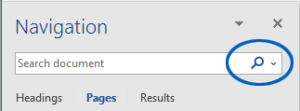
→ Where’s the icon? If you don’t see the magnifying glass in that right-hand corner, you should see an X. Click on the X to restore the magnifying glass!
Using that magnifying glass, you can search for a wide variety of things besides text, including tables, “drawing objects” (images, graphics, shapes, charts and graphs, text boxes …), equations, footnotes and endnotes, and comments:
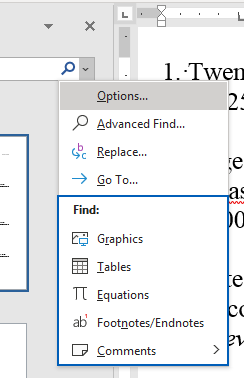
→ What’s that arrow for? Click on the right-pointing arrow next to the Comments option to choose whose comments to search for when several different people (or eXtyles processes!) have added comments to your document.
The Find functions in this lower panel all behave the same way, so we’ll use Find: Graphics as an example. Here’s how it works:
- Click the magnifying glass icon to bring up the Find: menu.
- Choose Graphics (hotkey: r). You should now see “Find: Graphics” in the input box.
In the Pages pane below the input box, you’ll see something like this:
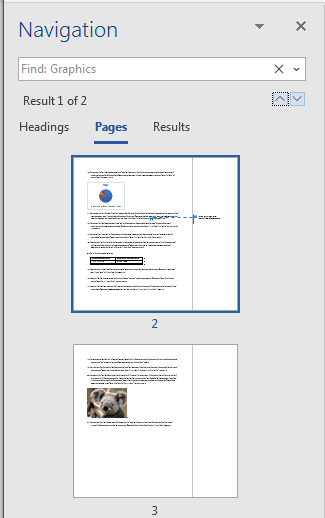
Directly below the input box, on the left side, you’ll see “Result X of Y”. On the right side, you can use the up and down arrows to move back and forth between results.
You’ll also see thumbnail images of the pages on which Word found graphics—in this case, a pie chart on page 2 and a lovely photo of a koala on page 3.
If your document has styled headings, the Headings tab will highlight the headings under which Word found graphics:
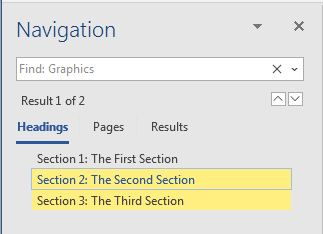
If you’ve been wondering where the Browse Objects tools went in Word 2016 and later … this is where they’ve been hiding. Enjoy!
Have an intractable Word problem you’d love to solve? Have a clever tip to share? Send it to us at [email protected]!