What’s new at Inera and around the industry
June 2021 Newsletter
Better and faster equation handling in eXtyles
Do you convert equations in Microsoft Word files to MathType format? There are many reasons for doing this; for example, you might need to export EPS images of the equations alongside your XML files. But if you prefer to keep your equations in OMML format, eXtyles now has much better support.
While eXtyles already supported OMML equations created with the Microsoft Equation Builder (introduced in Word 2007), we’ve recently made some significant updates to our support for OMML math: these equations now export approximately 10 times faster than before (!), and eXtyles now correctly handles equations that include soft returns (a.k.a. manual line breaks).
This improvement is even more powerful combined with new features we introduced in 2020: eXtyles Cleanup can now automatically “de-table” display equations and move equation numbers found inside OMML equations outside of those equations.
For more detailed information about Microsoft Word, math, and XML, we recommend our JATS-Con 2016 paper, Wrangling Math from Microsoft Word into JATS XML Workflows.
Mark your calendar: Wrangling References and Corralling Citations in eXtyles
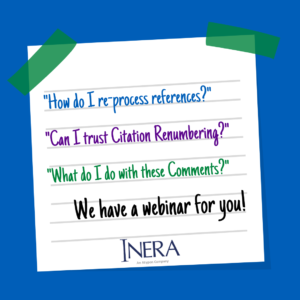
Reference and citation processing are arguably the most popular features in eXtyles, and for good reason! On July 21, join Jenny Seifert and Liz Blake for a 2-hour online course focused on these powerful tools. This deep dive will ensure you’re up to speed on the latest and greatest in reference and citation automation and empower you to troubleshoot common issues with confidence.
Here’s a sample of topics we’ll cover:
- A refresher on exactly what eXtyles Bibliographic Reference Processing does (and does not do) to your references
- What you need to do (and what you don’t need to do!) with all those colorful character styles eXtyles adds to your reference list
- Guidance on how to resolve comments, or maybe even change what comments appear in your documents
- Best practices for efficient and accurate use of Citation Renumbering
- Some reference style choices that may cause Bibliographic Reference Processing to stumble, and why
You’re invited to bring your own questions to help guide the discussion!
The registration fee for the course is $50, and all registrants will have access to captioned videos and chat transcripts after the live session. Join us and your peers in other organizations to discuss all things bibliographic in eXtyles!
Edifix + Cabells: The story so far
On April 30, we launched Cabells Reference Checking on Edifix—definitely an idea whose time has come!
During our six-month open beta period, Edifix users have access to detailed results from Cabells Predatory Reports; if you haven’t yet, we encourage you to sign up for a free trial to check it out.
Here’s what we’re seeing so far:
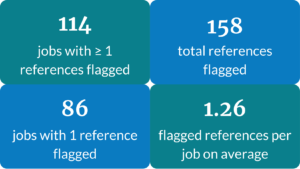
Typefi Standards Symposium
If you attended the Typefi Standards Symposium in May, we hope you had as much fun as we did! If you weren’t able to attend, don’t worry: our friends at Typefi have got you covered with closed-captioned video and transcripts from the meeting.
On the Inera blog, we highlight some of our favorite sessions!
Thanks for joining us at SSP!
It was great to catch up with customers and partners and to make some new acquaintances at #SSP2021! Thanks to everyone who stopped by our booth, watched our industry breakout session to learn about Cabells Reference Checking in Edifix, or attended sessions or events presented by Inera staff.
Here’s hoping we’ll see everyone in person in Chicago for SSP 2022!
What we’re reading: Collections
Did you know that the National Library of Medicine offers virtual tours of their collections? Well, now you do! A recent tour focuses on collections related to mental health, collections that “preserve stories—of people who struggled with mental illness, of the impact on mental health of historical events, and of changes in understanding and attitudes surrounding mental health.”
In this virtual tour you’ll find historical journal articles, books, medical imaging, and photographs, but also films, everyday objects, artwork, and manuscripts. (And at the end, of course, links to current information on topics related to mental health.)
And speaking of collections, from the Retraction Watch blog comes the epic tale of how hijacked journals keep fooling one of the world’s leading databases. (For more on hijacked journals, check out this post on The Source from our friends at Cabells.)
Find Inera at upcoming (online) conferences
► Atypon Community Meeting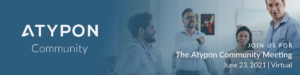
June 23
This free online meeting is open to all Atypon customers.
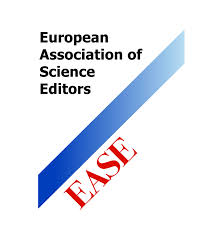 ► 15th European Association of Science Editors Conference
► 15th European Association of Science Editors Conference
June 23-25
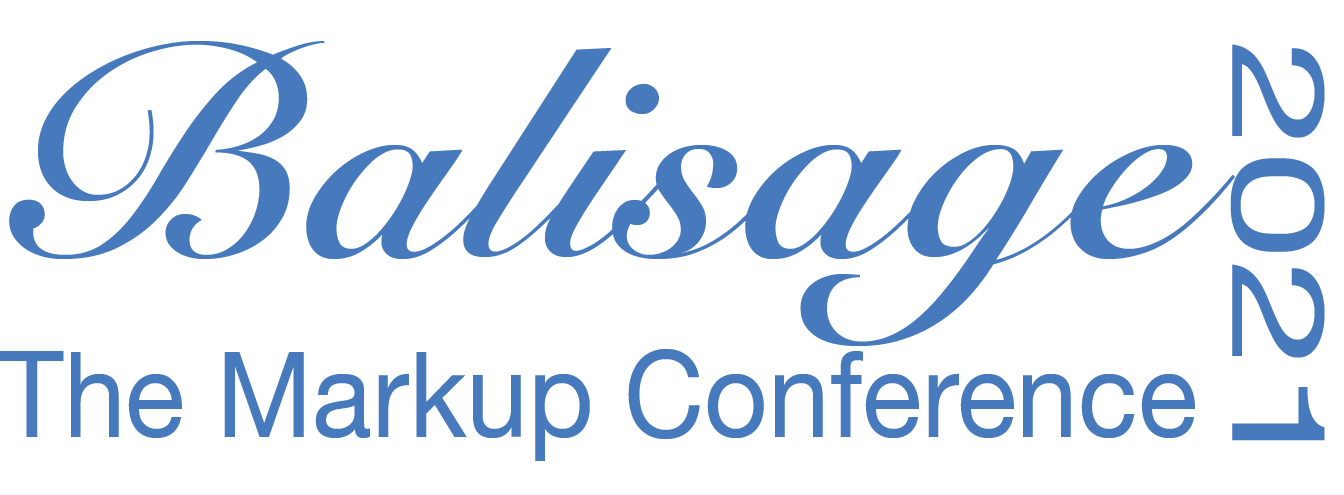 ► Balisage: The Markup Conference 2021
► Balisage: The Markup Conference 2021
August 2-6
Attending one of these events? We’d love to see you—please contact us if you’d like to schedule a meeting.
Word tips: Section breaks 101
ℹ️ Our Word Tips are tested on recent versions of Word for Windows. If you are using Word for Mac, which has a smaller feature set, your mileage may vary.
Section breaks come in several types and have a variety of uses. Here’s what you need to know!
What are section breaks for? Unsurprisingly, they allow you to subdivide your document into sections—which in turn lets you apply a whole range of formatting and other attributes to only some parts of the document, including page, heading, and footnote numbering preferences; margins; page orientation; and number of columns. (We’ll talk about some use cases below!)
This also means that section breaks often, though not always, come in pairs: one at the beginning of a section, one at the end. Sometimes a section is a multi-page chunk of the document; sometimes it’s part of a single page.
How do you insert a section break? Once upon a time, section breaks were inserted via Word’s Insert menu, and later the Insert tab. Not anymore! Now you’ll find this function in the Page Setup group on the Layout tab:
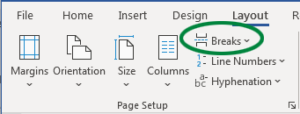
When you open the Breaks dropdown, you’ll see that it has two sections: Page Breaks above, and Section Breaks below:
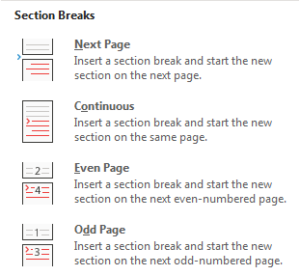
How do I know what kind of section break to use? That depends on what you’re doing with it!
You want the Next Page option when it’s important for your new section to start on a new page; for example:
- When you need a landscape-oriented table or image in a portrait-oriented document
- When you need some pages to have different margins from the rest
Often, but not always, Next Page section breaks are used when the section includes multiple pages.
You want the Continuous option when your new section is part of a page, or when some parameters need to be different but you don’t want to start a new page. For example:
- When you need a multi-column section on a one-column page, or vice versa
- When you are using a section break to make your endnotes display before your reference list instead of at the end of the document
→ eXtyles Tip: Please don’t do either of these things if you’re planning to export your Word file to XML!
In some cases, either one might work, depending on the details, for example:
- When you are using section breaks to restart the numbering of footnotes, endnotes, or headings
The Even Page and Odd Page options are self-explanatory. Both are useful primarily in situations where you have to use Word as page-layout software.
How can I tell if my Word document has section breaks in it? You can search for section breaks using Replace > More > Special and choosing Section Break from the pop-up menu, or by searching for ^b. You’ll also be able to spot section breaks if you have Show Nonprinting Characters turned on! They will look like this:
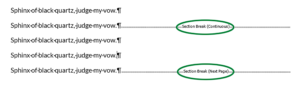
→ Bonus Tip: When creating a section break, always position your cursor at the beginning of a paragraph, not at the end of the previous one. This ensures that the paragraph mark doesn’t accidentally end up as part of the new section!
What happens if I delete (or eXtyles deletes) a section break? Maybe nothing; maybe something bad. It all depends on the purpose and context of the section break! Be careful about deleting section breaks that have been used to set off multi-column or landscape sections, so that you don’t accidentally apply the formatting of one section to the whole document.
Make sure you have Nonprinting Characters showing, so you can see exactly what you’re doing; use Page Layout view to make accidental changes more obvious; save your document before you delete a section break; and keep your Ctrl-Z fingers at the ready.
Have an intractable Word problem you’d love to solve? Have a clever tip to share? Send it to us at [email protected] (subject line: Word Tips)!